Learn more about sending your SMS or WhatsApp surveys using the Impaxio platform, including scheduling surveys, creating repeated surveys, and automated survey reminders.
At Impaxio, we call each survey sent out "a wave". Each wave represents one survey round - one distinct period of time in which answers are collected from respondents.
1) Go to the "Wave" section in the survey or broadcast you would like to send out
Navigate to the SMS or WhatsApp survey or broadcast that your would like to send out to your contacts. Then click on the tab "Wave"
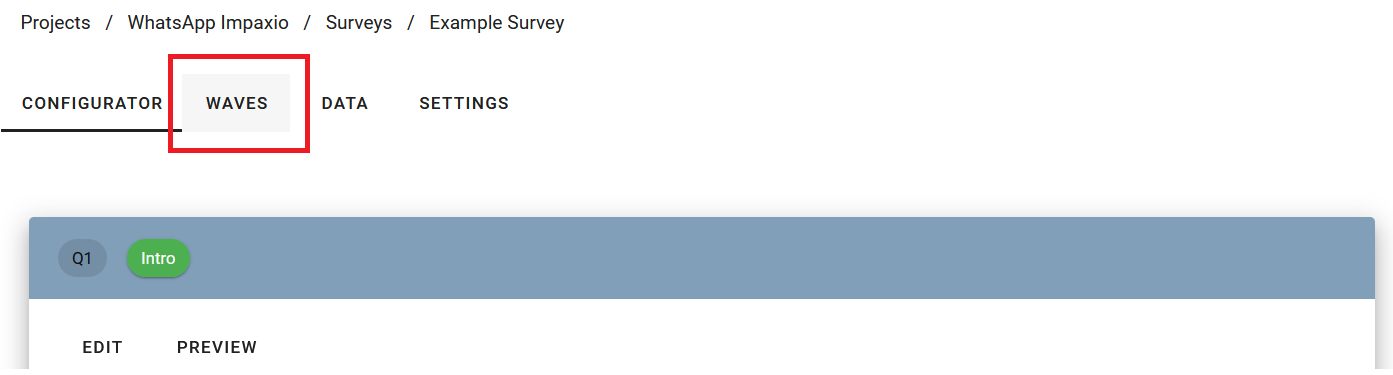
2) Create your survey wave plan
Click on the button "Create Wave Plan".

3) Customize your sending and scheduling
We offer a range of options to allow you to send your surveys and broadcasts as needed. Here's an explanation of all survey sending settings:
- Message Route: A route selection is required for all sending. If you don't have a route yet, please contact our support team. Otherwise, select the route you want to send your surveys from.
- If you select a WhatsApp Message Route:
The system will check if your introduction message (first question of your survey or first message of your broadcast) is already registered with WhatsApp. WhatsApp requires this to avoid spam, and we support that. This process now works fully integrated on the Impaxio platform. If you are shown a green message saying "Your intro message is registereed and approved", you can continue with the next steps below. If you are shown a warning message, you have to register the introduction message first by clicking on "Submit Content Template". Here's a detailed explanation how this works.
- If you select a WhatsApp Message Route:
- Trigger wave with keywords: If you want your participants to initiate the survey or broadcast themselves, you can set keywords. Whenever someone sends the keyword (or one of several keywords) to your number, they will be automatically sent the survey or broadcast.
- Only for existing contacts: If you only want to trigger surveys or broadcasts for existing contacts (those already in your project contact list), you can activate the respective toggle. Only activate this if you want to restrict the survey or broadcast to existing contacts. This is not advisable, for example, if you are collecting open feedback from customers.

- Only for existing contacts: If you only want to trigger surveys or broadcasts for existing contacts (those already in your project contact list), you can activate the respective toggle. Only activate this if you want to restrict the survey or broadcast to existing contacts. This is not advisable, for example, if you are collecting open feedback from customers.
- Airtime Route: Only needs to be selected if you want to provide your respondents with airtime top-ups as an incentive for survey completion. If you need an airtime route, but don't have one yet, please contact our support team.
- Schedule / Now: Choose whether you would like to send out your survey or broadcast immediately ("Now") or if you would like to schedule it for later release (Schedule). This also applies to keyword triggered waves where you can select if the keyword triggers should become active right away (now) or at a later stage (schedule).
- Time zone: Select the time zone for your wave. It is best to pick the time where most of your survey or broadcast participants are placed
- Start Wave Date: If you would like to schedule your wave for later release, click on the date field and select the date and time you would like the wave to be sent on (according to the time zone you picked).
- Recurring Waves: If you would like your survey or broadcast wave to be regularly repeated, click on this toggle.
- You can then select in what interval (every N days) and for how many times (number of occurrences) you would like your survey or broadcast to run.
- Example 1: If you would like to run your survey or broadcast every week during one year, enter as Interval every "7" days for "52" occurences. This means that your survey or broadcast will be automatically sent out every week for one year and a total of 52 times.
- Example 2: If you would like to have a total of 5 surveys (including the first one) every one month, enter as interval every "28" days and "5" in the occurence field.

- Duration: This is the time (in hours) that your wave will be open for completion.
- You will need to enter a value if you would like to close your wave automatically after the duration is passed. For example, if you would like your wave to be open for one week, type "168" hours (7 days * 24 hours).
- If you have recurring waves, make sure that your wave is closed by the time the next survey round is released (e.g. if you send weekly surveys, make sure that your duration is less than 168 hours). This is because you can't have parallel surveys with the same contact and same survey route.
- If you plan repeated surveys for the same participants, we recommend to always set a survey duration and therefore have an automated ending to each survey!
- Reminders: This is the number and interval of your survey or broadcast reminders that help increasing response rates. Click on the "+" icon to add further reminders.
- Enter the time to pass for a reminder to be sent. This reminder interval in hours is counted from the moment of your last contact with a survey participant. For example, if you enter "24" hours, your recipient will again receive the intro message in case they haven't responded to your intro message within 24 hours. If you have a second reminder with again "24 hours" as reminder interval value, a second reminder will be sent after another 24 hours, and so forth.
- For WhatsApp surveys we strongly recommend to set reminders at 24 hours (and not more). This is due to the special way that WhatsApp messaging works as you have to use pre-registered templates for all new contacts after 24 hours.
- Typically, we recommend to go with a maximum of 3 reminders, which is a good balance between efficiency and effectiveness.

- Contact groups: Here you select who among your contacts will receive this survey or broadcast.
- Send to some groups: To send out the survey to parts of your contact database, tick the groups you want to receive the survey. For example, you may have contacts grouped in branches of your business or organizations, and you may want to send out the survey only to some branches. In this example, all contacts in groups "Hanoi Branch" and "Kampala Branch" would receive the survey.

Send to all contacts: If you would like to send your survey to all contacts in your project, you can leave the field "contact group" blank and instead activate the toggle "Send to all contacts".

- Active Waves: In an SMS or WhatsApp survey system, only one survey per respondent and per messaging route can run at a time to ensure clarity in responses.
- Our system automatically checks for active surveys among selected respondents to avoid confusion about which survey their answers belong to. By default, the survey proceeds, but those already in an active survey won't receive the new one. Alternatively, enabling the "Cancel wave start if any number is already active in another wave" toggle ensures the survey won't launch if any number is involved in another active survey wave.
- This also explains why it is always advisable to automatically end a survey by setting its duration (see above).

4) Send out - Create Wave Plan
Once you are fine and have checked all your parameters, click on "Create Wave Plan". Once you clicke on it, your wave is created, which means that it is immediately sent out (if you chose send "now") or send out automatically as scheduled.

Was this article helpful?
That’s Great!
Thank you for your feedback
Sorry! We couldn't be helpful
Thank you for your feedback
Feedback sent
We appreciate your effort and will try to fix the article