Follow these steps to quickly create and customize your first survey using the Impaxio platform, making it ready for distribution to collect valuable feedback from your audience.
Creating Your First Survey with Impaxio:
1) Create your first project
To get started, log in to your Impaxio account. On the dashboard, you'll find your first project, typically named after your organization. Click on it to proceed. Altenatively, click on "Create Project" to create a new project.
2) Create your first survey
Navigate to your project and click on "Create Survey" to build your survey questions
3) Add your survey questions
In the survey configurator, complete your survey questions. You can add new survey questions by clicking on the "+" sign, allowing you to customize your survey to your specific needs.
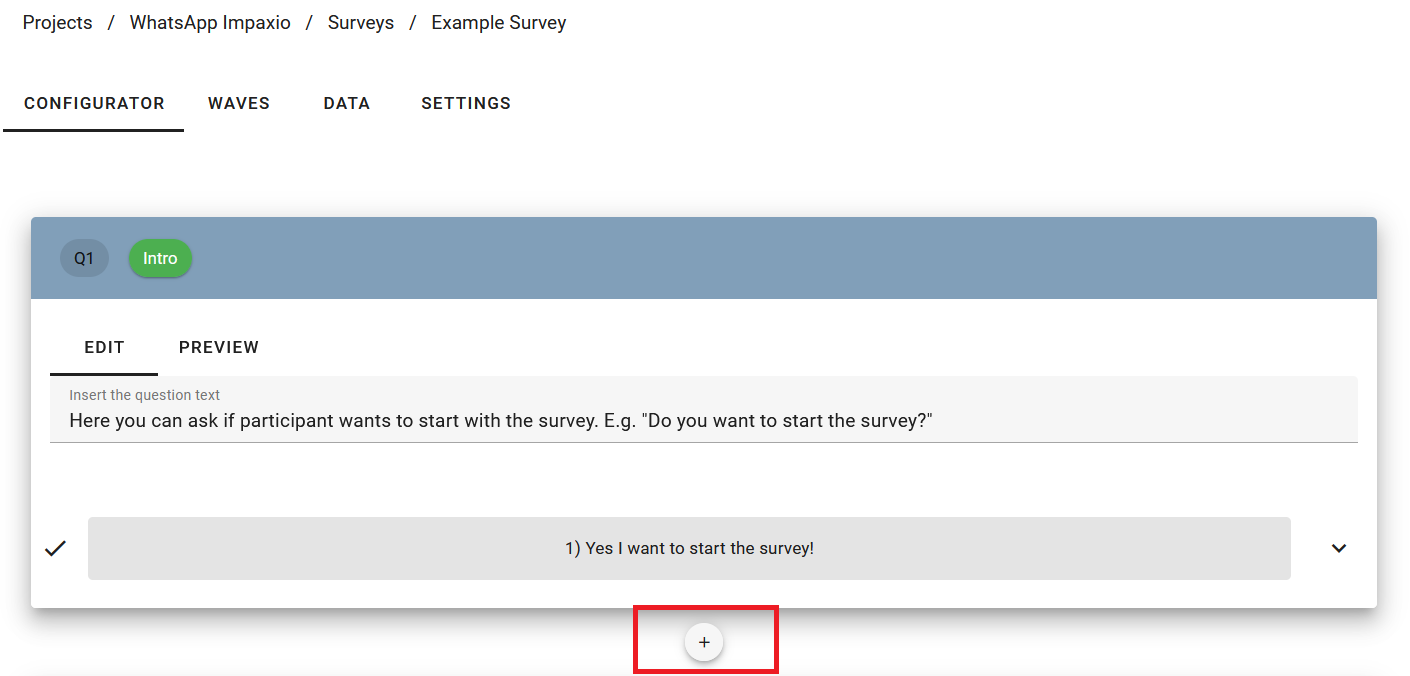
4) Test Your Survey Online Before sending your survey to real-world recipients, it's essential to ensure that it functions correctly. To do this, click on the mobile phone icon located at the bottom right of the survey editor. This initiates the test survey flow, allowing you to review how the survey will appear to your respondents.
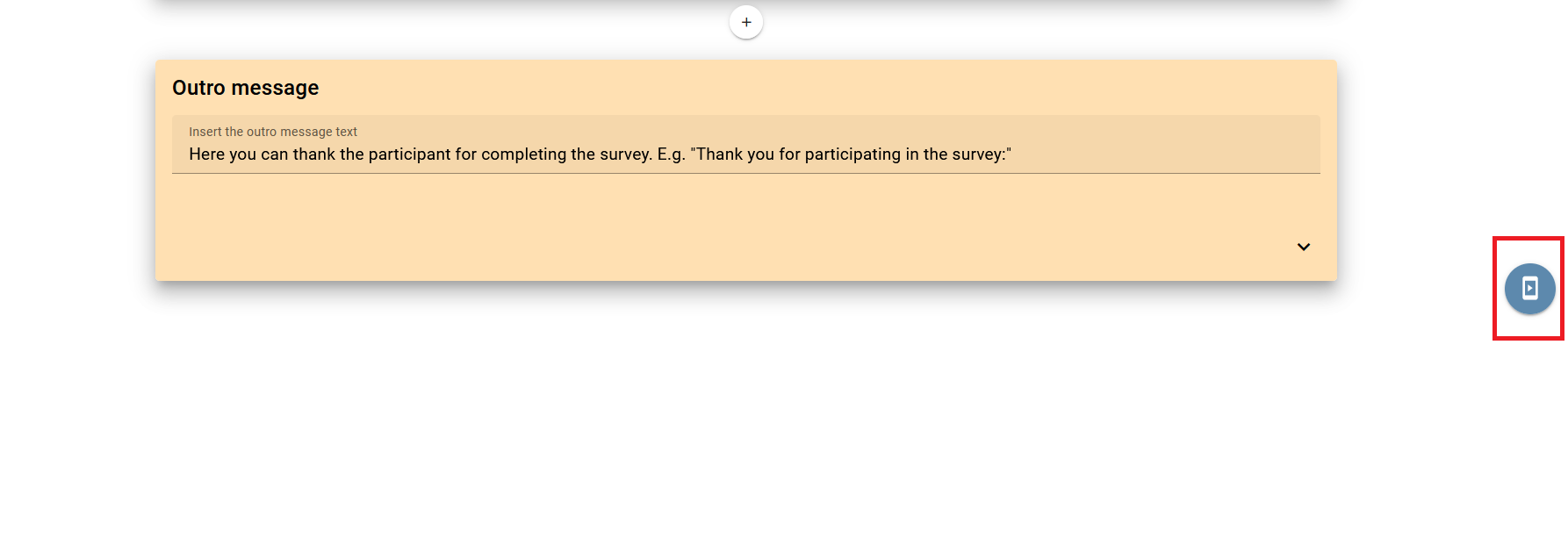
To learn more about creating surveys, visit this article here.
When you are ready to send your surveys out to the real world:
1) Add Survey Recipients
To add recipients for your survey, navigate back to the main "Projects/Contacts" section. You can choose to add contacts manually by clicking on "Add Contact" and entering individual contacts, or you can import contacts from a spreadsheet using the "Import Contacts" option.
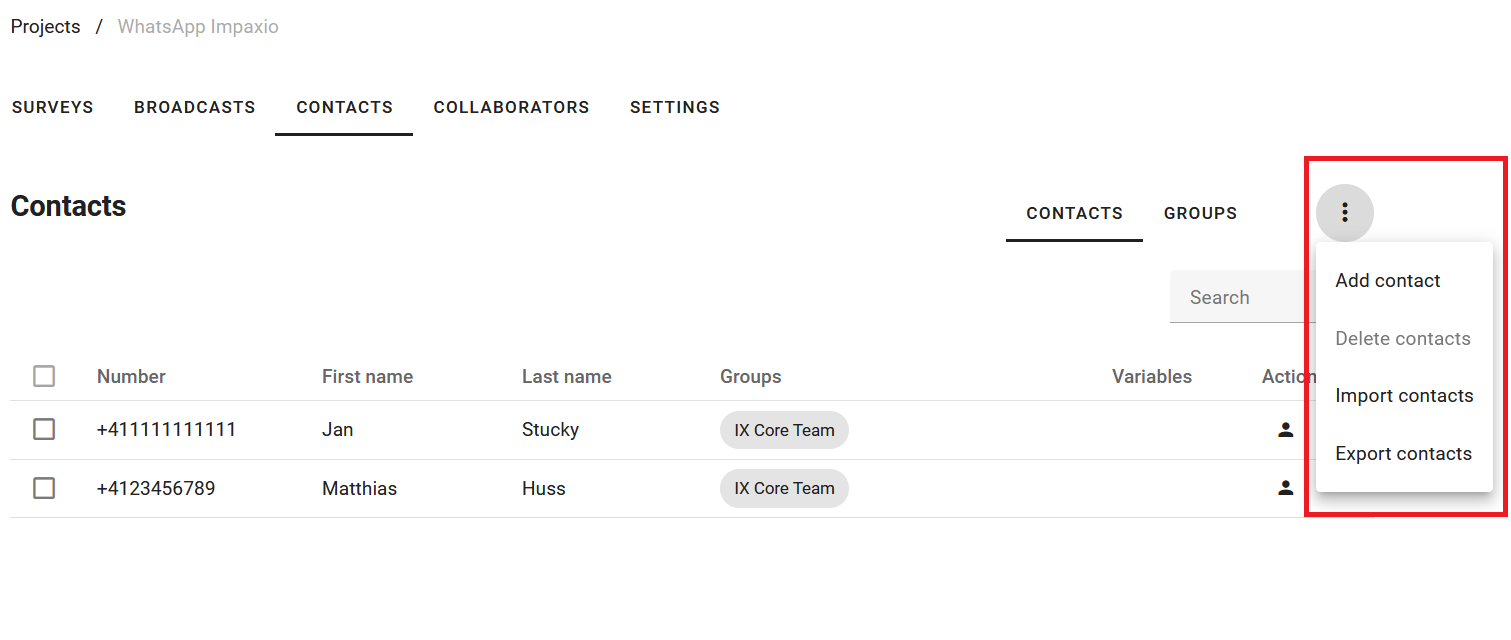
2) Send Out Your Survey
Return to the "Surveys" section on your dashboard and click on "Waves" to launch the survey distribution. Here, you can define sending parameters, including the timing of the survey and the survey's duration, which specifies how long the survey should remain open. You can also choose to send reminders. Choose specific groups of contacts to receive the survey, or activate "Send to all contacts" if you would like all contacts in your project to receive the survey. Learn more about survey sending here.
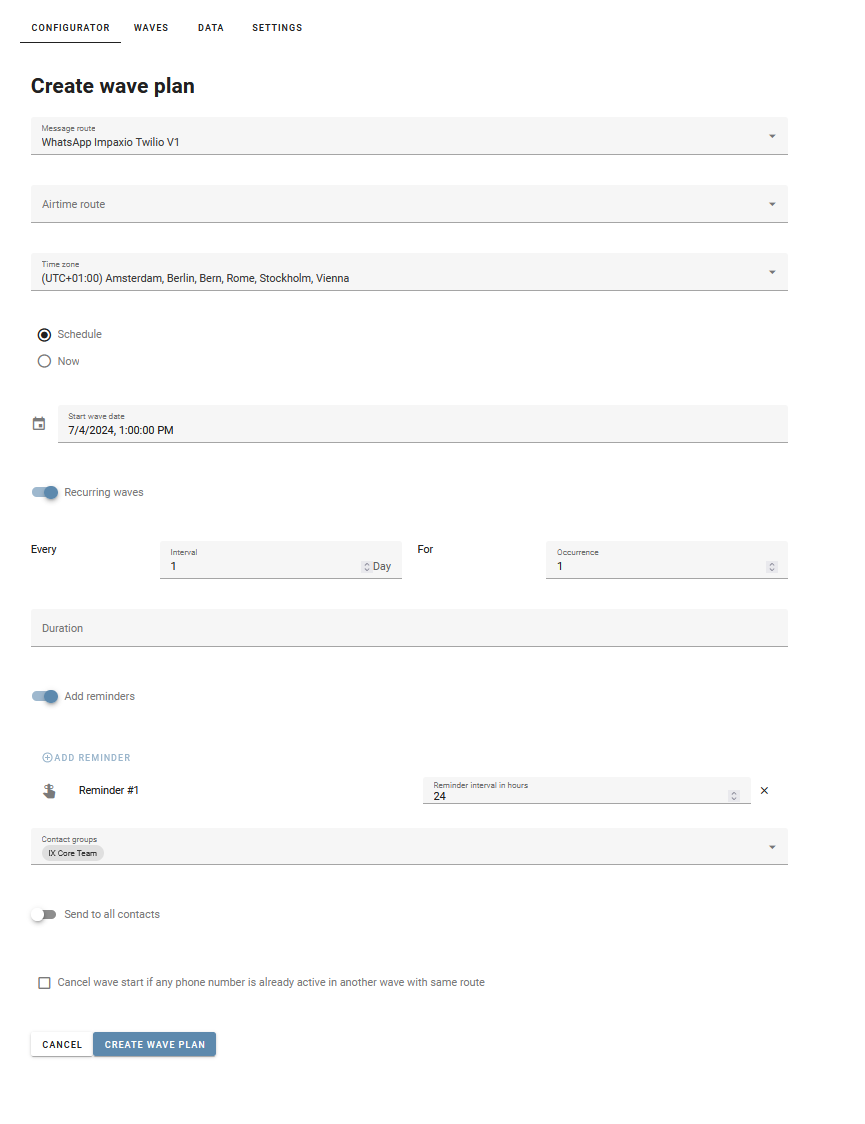
All set and done. Follow the progress of each of your SMS or WhatsApp surveys in the section "Data". If you would like more details, click on each survey wave to see all messages sent and received, as well as the data specfic for each SMS or WhatsApp survey wave.
Was this article helpful?
That’s Great!
Thank you for your feedback
Sorry! We couldn't be helpful
Thank you for your feedback
Feedback sent
We appreciate your effort and will try to fix the article